Let's CREATE!
Google Drawings gives students a creative way to SHOW what they know. It is a way for students to make their thinking visible!
Google Drawings is often thought of as that OTHER Google tool, the forgotten one, and sometimes even the scary one! It's an amazing resource that many people just don't know much about.
To demystify this under-utilized and under-loved tool, let me start by explaining this: Google Drawings is essentially ONE SLIDE. If you already know Google Slides basics such as the image, shape, and text tools, you already know how to use Google Drawings!
One major difference between Slides and Drawings that users notice right away is that pesky checkerboard background you see when you open a Drawing! All this means is that the canvas you start with in Google Drawings is TRANSPARENT, or invisible. There might be times when having a transparent image is important to your task. For the most part, your activities with little learners won't require this. You can change the transparent background by right-clicking on the blank canvas, choosing background, and then selecting a color.
Let's explore how to use this amazing tool with little leaners! I've collected 12 examples of Google Drawings activities designed especially for the primary classroom. Many examples have templates you can use in your Google Classroom tomorrow!
Put this fabulous tool in your little learners' hands and see what they CAN DO!
**A note for iPad users. Unfortunately, Google Drawings isn't compatible with iPads. There currently isn't a Google Drawings app. However, most of the activities below could easily be adapted into an activity using the Google Slides app.
1: Shape Attribute Posters:
Starting with a blank drawing, students use the shape tool to draw the triangle and type text into a callout to describe the shape's attributes. This activity could also be used with three dimensional shapes.
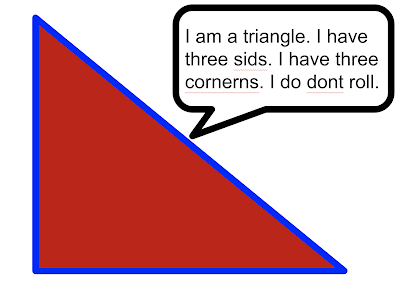
2: Diagrams
This entry-level activity is great to use with very young children. It's a way to set foundations in how to open a file from Google Classroom and enter text. Providing a word bank is a nice scaffold for early learners!
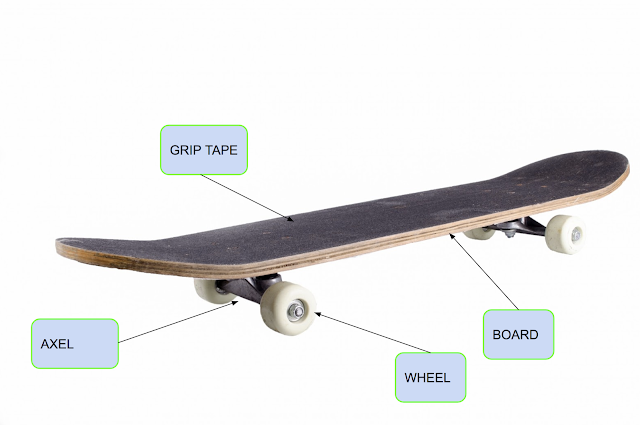
Diagram Templates
3: Self-portraits:
Starting with a blank drawing, students use shapes and lines to create a digital likeness of themselves. This activity is a great way to introduce students to the shape and line features of Google Drawings. It's so fun to see how students perceive how they look and what characteristics they include.
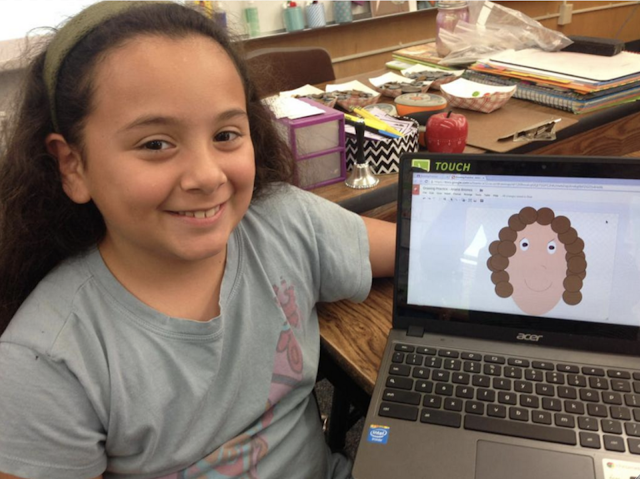
4: Healthy Foods Poster: Template
This template can be distributed through Google Classroom. Students insert images within Google Drawings. You will need to model HOW to do this for your students. If you are working with very young students, it might be a good idea to brainstorm lists and charts of healthy foods to have available to help with spelling when searching for healthy items for their plate. Picture dictionaries are also useful.
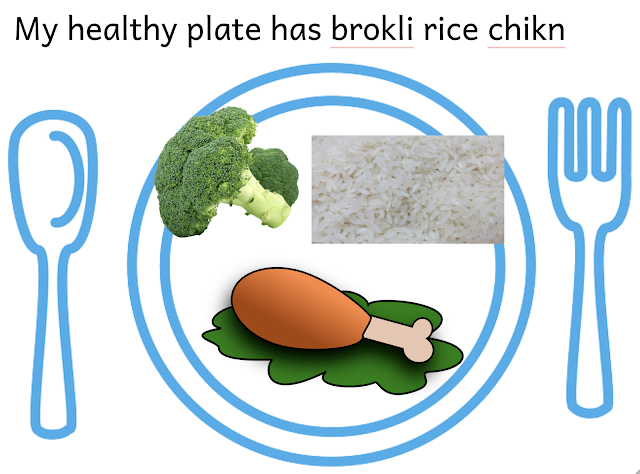
5: Thinking Maps
Thinking Maps are used with little learners as a way to organize thoughts on a topic and build vocabulary before speaking or writing. Use these digital Thinking Maps whole class, OR distribute a template through Google Classroom. Students insert images and/or words about the topic.
Circle Map: Template
If you are a Seesaw user, these Thinking Maps can be integrated from Google Drive into the Seesaw interface, where students can then record themselves speaking on their topic using their Thinking Map.
6: Math Modeling: Template
Skip the worksheet! Students use this template and model showing amounts of money using dimes and pennies. Students drag coins from the piles on the side on to their canvas.

7: More Math Models: Place Value and Beyond! Template
Move over fill-in-the-bubble tests! This template could be used as a formative assessment. Give students a three digit number or have them randomly choose a three digit number from a pile, or even have them create one by rolling dice!
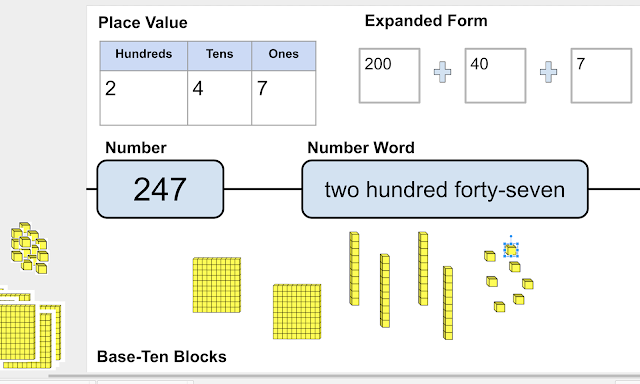
8: Graphic Organizers: Template
Students can organize their research with graphic organizers! Using Google Drawings for this task allows them to easily add text, images, and even links to resources.
9: Reporting Learning
Second Grade students researched different types of extreme weather. They shared their learning by making a poster using Google Drawings. Starting with a blank Drawing, they were tasked to enter at least five facts and five images about their topic.
After researching an American President, students share five facts and images about what they learned!
 |
| Template |
10: Take it to the next level: Mock Magazine Covers! Template
Have students research an important person. Distribute this template in Google Classroom. They can insert an image of an that person and write important facts they have learned. You will need to show them how to RESIZE their inserted image and SEND IT TO THE BACK of the other layers of the drawing. (right-click to get options, select ORDER, and then SEND TO BACK) A fun twist on this activity has students make a Time Magazine cover about themselves! Thanks to Ryan O'Donnell (@creativeedtech) for the inspiration for this. Find more ideas in his template gallery.
11: Posters!
PBIS Pledge: Template
Young Learners practice their PBIS STAR POWER PLEDGE by filling in the text of the pledge that was distributed through Google Classroom.Digital Citizenship All-Stars: Template
After a lesson on Internet Safety for Digital Citizenship Week, first grade students created these posters with quotes about how they can be super digital citizens. The template was distributed in Google Classroom.
12: Multimedia Text Sets
My very talented friend and Kindergarten teacher @KubarsKinders created these Google Drawings Multimedia Text Sets to share with her students in Google Classroom. Each book cover leads students to a YouTube Read Aloud of the text that has been masked with the website ViewPure.com to make the YouTube Videos more friendly for little learners. Learn more about View Pure and YouTube on my post titled Ten Smart and Safe YouTube Practices for the Primary Classroom.
 |
| Ocean Life |
 |
| Farm Stories |
Tips for little learners:
- Model, Model, Model! Walk through the steps and expectations as a whole class - have them WATCH YOU do it at least once or twice!
- Keep it Simple! If you are just getting started, your students need opportunities to practice simple tasks like opening and closing activities and moving their cursor around the screen to enter text. Early activities can be as simple as typing a name into a box.
- Teach young scholars how to fix their own their mistakes! Show them the UNDO button and teach them to use the keyboard shortcut Control/Command+Z to UNDO their OOPSies.
Give Students an Audience: Share what they create!
Set foundations for global learning by providing your young students with opportunities to share to an authentic audience. Google Drawings can be downloaded as image files or directly added to sharing tools such as Seesaw! Students can then record audio descriptions of their learning to share with their peers and parents.
 |
| App Smash - Google Drawings Shape Poster + Seesaw Audio Recording |
 |
| App Smash - Google Drawings PBIS Pledge + Seesaw Audio Recording |











I like the "invented" spelling on the comment about the triangle. But the last line confuses me: "I do dont roll". I'm guessing it's "I do not roll"?
ReplyDeleteThanks for the info on Google docs for primary grades. John, Mayor LearningCity, @VSpellCityMayor
This looks great. Thanks for sharing.
ReplyDeleteThank you! ☺💯❤
ReplyDeleteThis is all super helpful. I will use the graphic organizer template. This will be much easier for my students to keep their information organized.
ReplyDelete