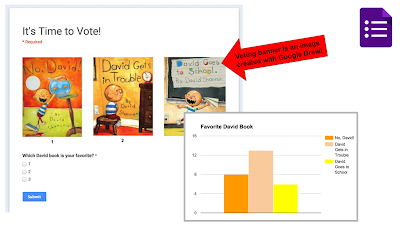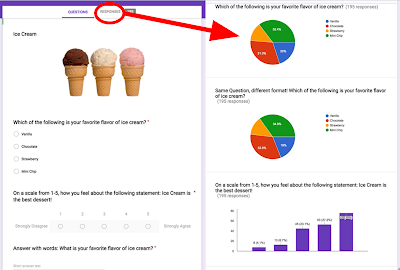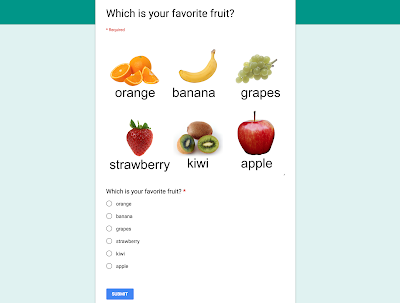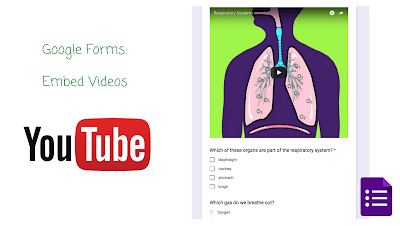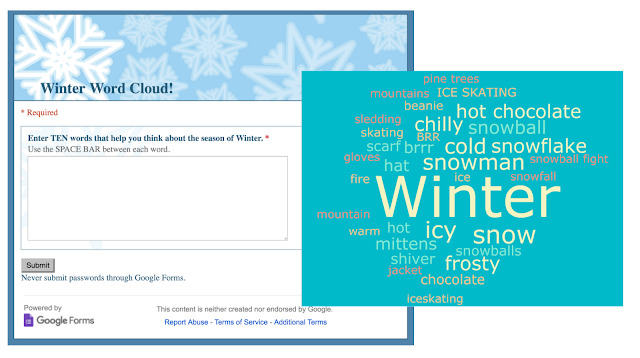Listening skills need to be developed in our littlest
learners!
Like many topics in the Primary grades, listening comprehension skills need to be explicitly modeled and taught. We sometimes assume that K-2 kids know how to listen, but they don't always know how to listen actively and retain what they have heard! Our young students especially need to be trained with those skills for active listening and comprehension, such
as making predictions and making text to text or text to self connections. Most
teachers model these things while reading aloud with students:
"I wonder why the character did that..."
"That reminds me of a time when I..."
And after hearing this modeled, students need practice doing
this on their own! We need to offer them exposure to a wide variety of texts read aloud to have them practice those essential listening comprehension skills.
While we want to read every wonderful picture book to our
kids every day, sometimes there just isn't time to get to them all. And sometimes, you might want to read a particular book on a
certain day, but you manage to misplace your copy.
No worries! We have options! There are some great FREE online resources for digital read-alouds that let your students listen to the texts! And since they are online, won't get lost in your bookshelves!
Justbooksreadaloud.com is a website that has curated a thorough collection of YouTube read-alouds some of the most popular picture pics. They are searchable and sortable by author and topic. Most of these are made by teachers.
Storylineonline.net also has a collection of popular stories! They are read aloud by celebrity members of the Screen Actors Guild.
So how does this look in the K-2 classroom?
Differentiated Guided Reading groups are so important in the Primary grades.
But one of the biggest concerns K-2 teachers have is, "But how do I manage
the rest of the kids while I work with small groups?!?"
Running effective and engaging literacy centers is certainly an
art. Especially with little learners, you need to have clear and consistent
classroom management routines in place. The literacy activities need to be
adequately challenging (not just busy work!), but should also be something that
the students can work on without a lot of teacher guidance.
During my 14 years as a teacher of primary-aged students, Listening Stations were one of my go-to activities during Guided Reading and literacy centers. Students would sit in a group, and everyone would plug bulky headsets into a big, bulky block. Someone would push PLAY on the cassette and then they could all listen and follow along.
Now we can use our digital read-alouds and give students access to
listen to so many wonderful pieces of literature! And as a bonus, since they are being
accessed digitally, There is no need to rewind a cassette tape between groups. Did I just date myself?
Students can gain access to these titles through a link in
Google Classroom. Another option might be to have little ones scan a QR code on
an iPad or other mobile device. If you're worried about sending little ones to YouTube because of the sometimes terrifying comments or suggested videos, try using ViewPure to clean up YouTube and make it more friendly for littlest learners.
If you don't have a device for every student, here's a quick and
inexpensive way to use just one desktop, laptop, or tablet and turn it into a listening
station for an entire group.
This splitter takes the single headphone input on a device and allows five students
to listen to the story together. There are a wide variety of these available on
Amazon, ranging in cost from about $6-$12.
How do you know they are listening?
When I used Listening Stations in the classroom, sometimes
the students would simply listen to the story and then move on. Other days, I used a Listening Station response page that the
students were to fill out when the tape was over. I created this form when I
first began teaching, and duplicated it over and over again. I must have made at least 8,000 of these sheets during my classroom days!
These days, in order to have students show some kind of accountability, teachers sometimes use commercial online programs to have the students check their comprehension after reading or hearing a story. These programs offer a multiple choice quiz full of recall/DOK Level One questions. While designed to motivate readers, these programs sometimes have the unfortunate secondary effect of squashing the joy of books out of our kids.
What if we offered them something else?
What if students had better options? Modern tools allow for so much personalization and creativity! Here are some fun Google Goodies and more that can be used for accountability and extension after a Listening Station:
TK Story Elements activity with Google Slides (Credit: Amanda Ibal)
Little learners can watch or listen to a digital read-aloud many ways! This set of Google Slides has the video embedded right into the slide, where it can be played. Using this method, the little ones get the YouTube content without actually visiting the YouTube website (and all of the scary elements we mentioned earlier!)
Time Magazine Reading Summary made with Google Drawings. 2nd Grade students listened to a text about Barack Obama and recalled key details to create their Magazine cover. This works really well with non-fiction and biographies, but what if they made a cover for a character in a piece of literature? (Inspiration: Ryan O'Donnell)
Here's a Blank Template of the Magazine cover you can use with your students! Open it and then Click File>Make a Copy.
Story Summary with MyMaps (Inspiration: Will Kimbley) Students can retell a story using location! In this book, a girl flies around the world to gather ingredients to make an apple pie. Students place a pin where she stops and lists the ingredient she finds there.
Google Form with embedded video (Credit: Jon Corippo and Marlena Hebern) Going further with Google Forms, we can also embed YouTube videos right into a Form! This is yet another option for avoiding some of the inappropriate comments and suggested videos that show up directly on the YouTube website. After listening to the video, you can use Form items to ask little ones to tell their favorite part, answer comprehension questions, or have them describe story elements such settings or characters.
You can also record and create your own read-alouds using the camera on your phone, tablet, iPad or with Screencastify on a Chromebook. This allows you to ask students your own questions throughout the read-aloud while modeling think-aloud comprehension strategies, too! These videos can be uploaded to YouTube or Google Drive for sharing with students.
If you want to try a tool that embeds additional listening engagement, consider
checking out EdPuzzle for your Digital Listening Station! This tool lets students listen to the texts, but can also automatically pause the video periodically to show embedded questions, play voice comments, or ask for other types of responses from the students.
I hope you can see that the creative possibilities are endless! Pick one thing and try it! SHARE how it goes!
Give them options!
Books are so fun. Don't forget to let your students have plenty of CHOICE in what they read or listen to! One added benefit of having students listening to the stories is that they have access to texts that might be outside of their own reading ability. Let them listen to stories to build a love of literature, which can motivate them to want to read more.
Using Digital Listening stations, we can offer our students a wider selection of books to read or hear even when visiting a library to get an actual book isn't always an option. We can also let our non-readers and language learners hear stories being read by fluent models. Some parents may have internet, but don't have the means to provide a large library of books in their home. Sharing these resources with them lets your young students also access these books from anywhere!